Using RSS feeds
Added on: Wednesday 14th January 2009
How to get information sent to you rather than having to go out and find it.
An RSS feed is used to publish frequently updated information such as blog entries and news headlines in a standardized format.
It includes full or summarized text, plus other data such as publishing dates and authorship.
These feeds are great for readers who want to subscribe to updates from their favourite websites.
RSS feeds can be read using software called an RSS reader, feed reader, or aggregator, which can be web-based or desktop-based.
A standardized file format allows the information to be published once and viewed by many different programs.
The details below show how to subscribe to and read a feed using Google Reader but the process is similar for most feed reading software.
1. Open up Google Reader
If you haven't already got Google Reader then first of all go to the Google home page. At the top left of the screen you will see some options. Click on the more link and select Reader.
The next screen will ask you to sign in to your Google account. If you haven't already got a Google account then click the Create an account now link below the sign in panel.
Once you have created an account and logged in then you'll see a Reader link listed under the My Services heading. Click this link to open Google Reader.
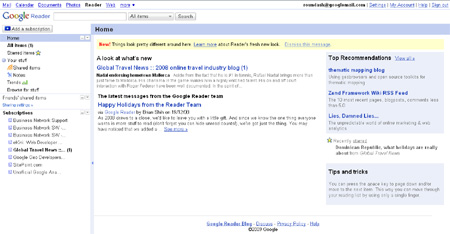
2. A quick guide to the reader
The left hand panel shows the number of unread items and a list of current subscriptions.
The right hand panel shows the unread items under the heading A look at what's new.
To read an unread item, click the item title in the list in the right hand panel.

This will open the article in a new window.
3. Subscribing to an RSS feed.
More often than not you will subscribe to an RSS feed from the site you are visiting (if there is an easy way to do it) rather than from within Google Reader.
On most sites with RSS feeds you'll see an icon similar to the following:
 or
or![]()
The page you see when you click on the icon will vary depending on what site you are on but what you want to look for is some reference to Google or Google Reader (see below)
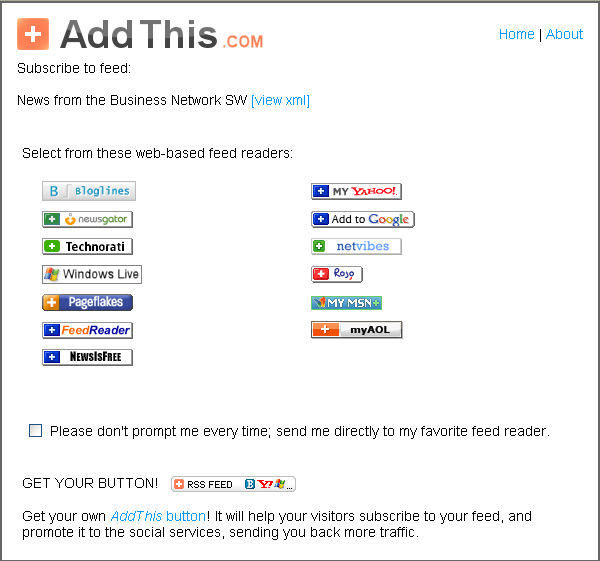
Clicking on Add to Google displays the following page:
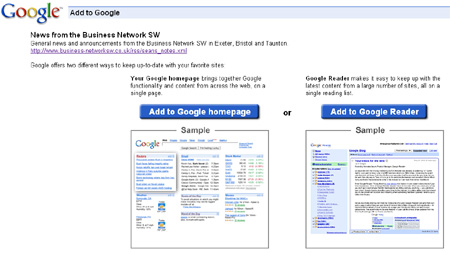
Click the Add to Google Reader button and you'll then be asked to sign in to your account. Once you've done this, the subscription will display in the left hand panel of Google Reader and you'll see a list of items (initially all marked as unread) on the right hand side.
To subscribe to a feed from within Google Reader you either need to know the full address of the feed (feed url) or hope that it can be found from a search.
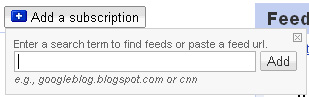
If you enter the feed url you will be automatically subscribed to the feed. If you enter a search term you will be presented with a list of results with a Subscribe button next to each one.
4. Getting the latest news without logging in to Google Reader
Google Reader saves time by 'pulling' new articles and announcements from various sites without you having to visit each site to find out whats new but you still have to log in to Google Reader regularly to get this information.
I have added the Google Reader Gadget to iGoogle so that when I go to Google to search for something my unread articles display on the same page...but thats another article!
Further reading:

 Andrew Parrott runs
Andrew Parrott runs